
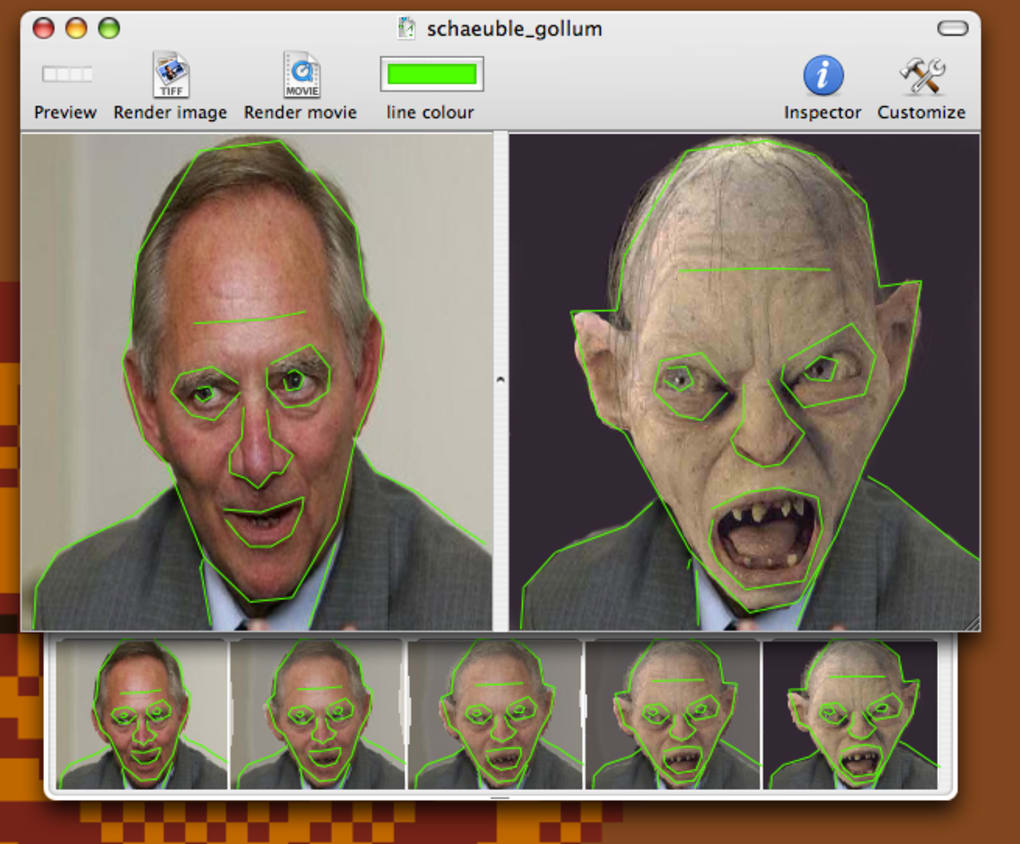
You can see which objects use the current object and which other objects the current object uses.įor more information, see the Debugger Help. Creates a project that contains objects that only exist in one layer and objects that are different in the two layers.Īnalyzes your system and creates a project that contains the application objects that must be upgraded manually.Įnables you to see relationships between objects. For example, the current SYS layer and the OLD SYS layer. Ensures type safety when using dynamic binding.Įnables you to compare the current object with another object or another version of the same object.Įnables you to compare any two application object layers. Helps you to create a wrapper class for a COM object.

#Morphx split screen code
Helps you to compare and merge your X++ source code when upgrading to a new version of Microsoft Dynamics AX. Records the execution time of each line of code and enables you to analyze the data to find performance bottlenecks. For more information, see Best Practices for Microsoft Dynamics AX Development. Note This command does not check all best practices and does not guarantee that your X++ code complies with Microsoft Dynamics AX standards. Helps you to create a XML document (Axd) classĬhecks whether your X++ code is in compliance with Microsoft Dynamics AX standards. Lists application objects, grouped by object type. The Reverse Engineering tool has replaced the Visual MorphXplorer tool. The Code Explorer, Benchmark, and Visual MorphXplorer tools are no longer available. The development tools available in the Development tools and Add-Ins menus are described in the following table. For information about enabling the tracing tools, see Setting Up the Tracing Tools.

To open the Reverse Engineering tool, right-click a project, and then select Add-Ins > Reverse Engineer. The compiler can be accessed from the Code editor window. The code editor opens when you double-click a method or create a new job. The X++ code editor, the X++ compiler, the Reverse Engineering Tool, and the tracing tools are not available from the Development tools menu or the AOT Add-Ins menu. When tools are activated from the Add-Ins menu, they take the current AOT node as the point of departure. Many are also available from the Add-ins shortcut menu in the Application Object Tree (AOT). MorphX development tools are available in the Tools menu. Applies To: Microsoft Dynamics AX 2012 R3, Microsoft Dynamics AX 2012 R2, Microsoft Dynamics AX 2012 Feature Pack, Microsoft Dynamics AX 2012


 0 kommentar(er)
0 kommentar(er)
